Custom Templates
A step-by-step guide to setting up and using custom HTML templates in SuperDS.
Custom Templates in the SuperDS Extension
With SuperDS, you have the flexibility to use custom HTML templates for your eBay listings, giving you full control over how your products are presented. This guide will walk you through the process of setting up and using custom templates in SuperDS.
How to Enable and Edit Custom Templates
-
Uploader Settings: Start by opening the SuperDS dashboard, navigating to the Uploader Settings.
We will focus on the Template Listing Settings section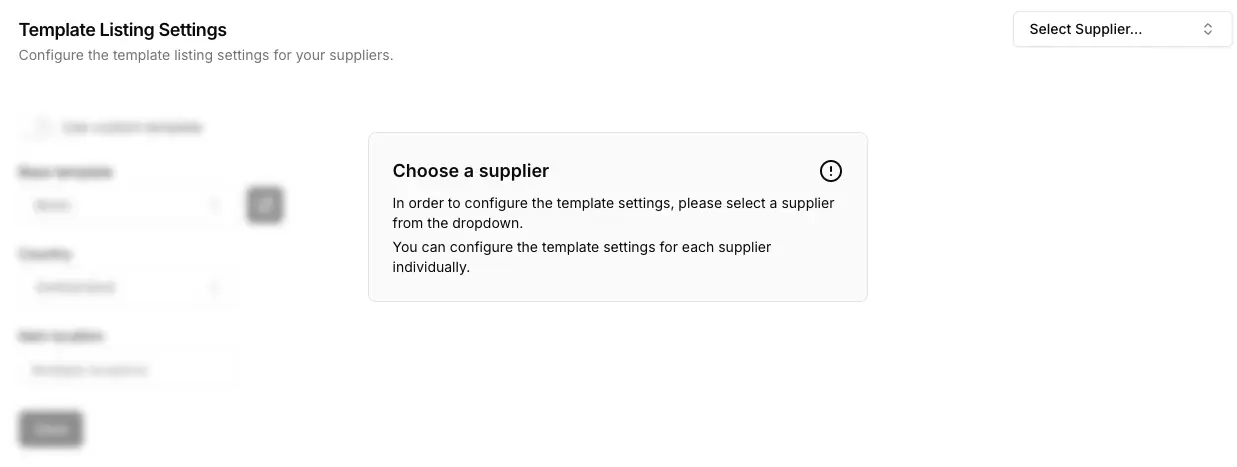
-
Select Supplier: First, select the supplier you want to change the settings for. You can set up custom templates for each supplier you work with. For this example, we will use AliExpress as the supplier.
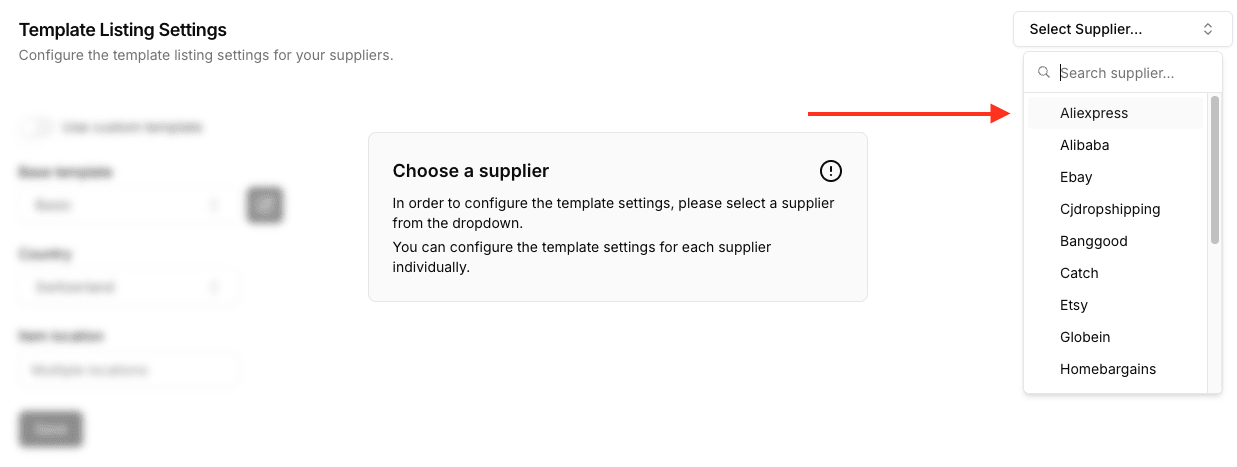
-
Enable Custom Template: Toggle the Use Custom Template switch to enable custom templates for the selected supplier.
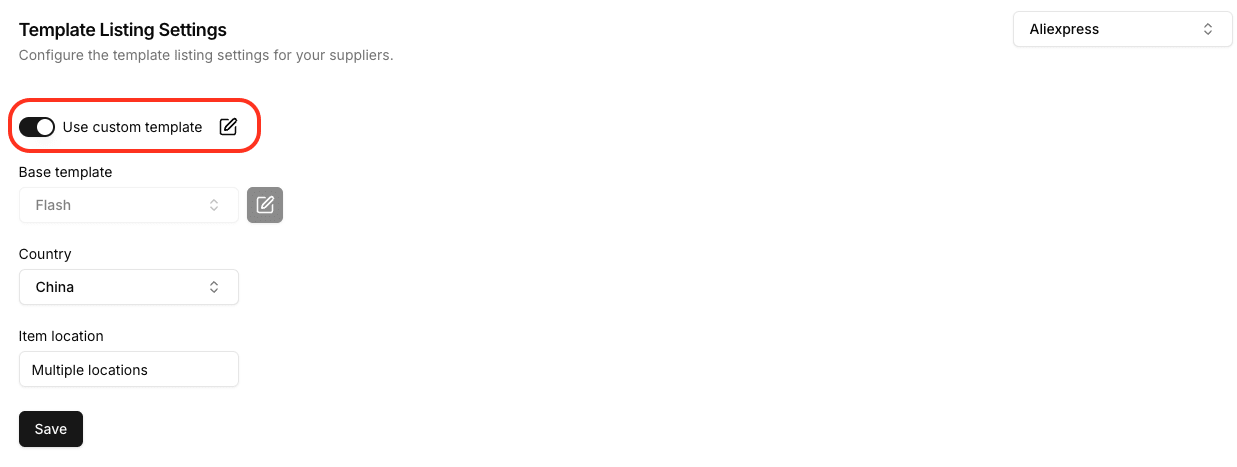
Next, click the pen icon to edit the custom template for the supplier.
Once you enable custom templates for a supplier, the default template will be replaced with your custom template for all products listed from that supplier.
-
Paste Your Custom HTML Template: In the modal, paste your custom HTML template. Use the placeholders below to automatically insert the correct product information into your template:
-
Product Title:
{title}- Inserts the product's title. -
Main Image:
{image}- Inserts the main product image. -
Sub Images:
{image_[index]}- Inserts additional images. Replace[index]with the image number (e.g.,{image_1},{image_2}). You can include up to 5 sub images. -
Product Description:
{description}- Inserts the product's description.
-
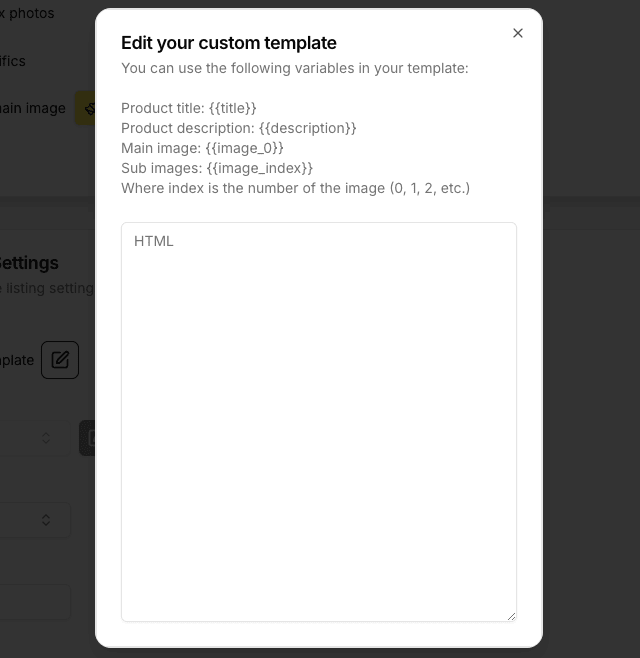
Example Template
Here’s an example of how you might structure a simple custom template:
<div class="product-listing">
<h1>{title}</h1>
<img src="{image}" alt="Main Product Image" />
<div class="sub-images">
<img src="{image_1}" alt="Sub Image 1" />
<img src="{image_2}" alt="Sub Image 2" />
<img src="{image_3}" alt="Sub Image 3" />
<img src="{image_4}" alt="Sub Image 4" />
<img src="{image_5}" alt="Sub Image 5" />
</div>
<p>{description}</p>
</div>Save and Apply Your Custom Template
Once you've pasted and configured your custom HTML template with the appropriate placeholders, make sure to save your changes. From this point forward, every time you list a product using SuperDS, the custom template will automatically be applied, ensuring consistency and professionalism across all your eBay listings.
Tips for Using Custom Templates Effectively
- Consistency is Key: Ensure that your custom templates align with your brand’s aesthetic. Consistent use of colors, fonts, and layout will help build brand recognition.
- Test Your Template: Before applying the template across all your listings, test it with a few products to ensure that all placeholders are correctly formatted and displaying the information as intended.
- Keep it Updated: As your business evolves, so might your branding. Make sure to update your custom template periodically to reflect any changes in your branding or product presentation strategy.
- Seek Inspiration: If you’re new to creating custom templates, look for inspiration from other eBay sellers or professional web designers. You can find many free HTML templates online that you can adapt to suit your needs.
- Optimize for Mobile: With a growing number of shoppers browsing eBay on mobile devices, ensure that your custom template is responsive and displays correctly on smartphones and tablets.
Get Started Today
Custom templates give you the power to control every aspect of how your products are presented on eBay. With SuperDS, creating and applying these templates is a breeze. Start using this feature today to elevate your eBay listings and stand out in the marketplace.
Start Using Custom Templates with SuperDS
With SuperDS, your eBay listings are not only efficient but also visually appealing, tailored to your brand’s unique style.